Sendbird AI Chatbot Google Sheet integration tutorial (No code)
How to integrate Sendbird’s AI Chatbot with Google Sheets
This tutorial walks you through the process of integrating a Google Sheet with a Sendbird AI Chatbot to provide real-time updates on product availability and pricing to customers.
Using the example of a bakery business, we’ll demonstrate how a Google Sheet can serve as a live data source, syncing with the chatbot through Sendbird’s function calls to update product information like prices in real time as stock availability changes—and display these changes to customers in the chatbot interface.
By the end of this tutorial, you will be able to:
Integrate Sendbird’s AI Chatbot with Google Sheets to provide real-time product updates.
Set up a function call to fetch and display product data in a chatbot or AI chatbot.
Publish a Google Sheet and update it dynamically
Use cases for chatbot to Google Sheet integration
This integration is particularly useful for:
Retail stores that regularly update product prices.
Any business where real-time product availability is important (e.g., bakeries, restaurants, ecommerce).
Small businesses that want to automate customer service via AI chatbots without complex inventory management systems.
If you prefer, you can watch a full video for Sendbird’s AI Chatbot Google Sheet integration here:

Prerequisites for AI chatbot Google Sheet integration
To complete this tutorial, you'll need the following:
A Google Sheet with product data (name, description, price).
Sendbird Dashboard access.
A basic understanding of API principles.
Implementation steps
Step 1: Setting up Google Sheets
Open your Google Sheet where the product data is stored. Ensure it has columns for “Product name,” “Description,” and “Price.”
Go to File > Share > Publish to the web.
Choose Comma-separated values (.csv) and enable “Automatically republish when changes are made.”
This will ensure that your Google Sheet is always live and updates immediately when changes occur.
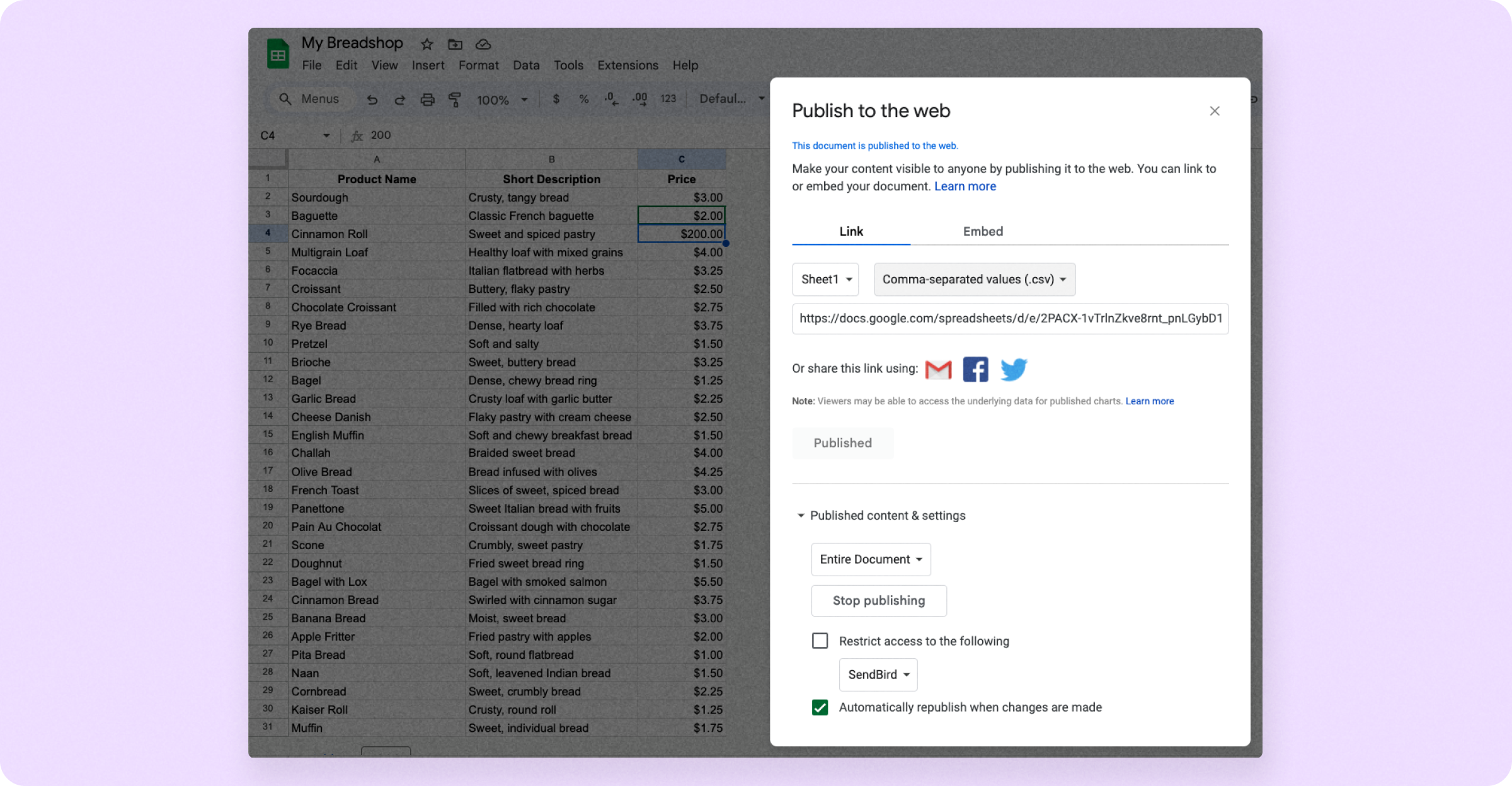
Step 2: Configuring the Sendbird function call
In the Sendbird Dashboard, navigate to AI Chatbot > Bot Studio.
Under the Function Calls tab, click [Select Function] and create a new function call.
Name the function something meaningful, such as google-sheet-call
Enter the Google Sheet's published URL in the GET request URL field. To query the data from the Google Sheet, modify the URL like this:
https://docs.google.com/spreadsheets/d/{sheetID}/gviz/tq?tq=SELECT%20*
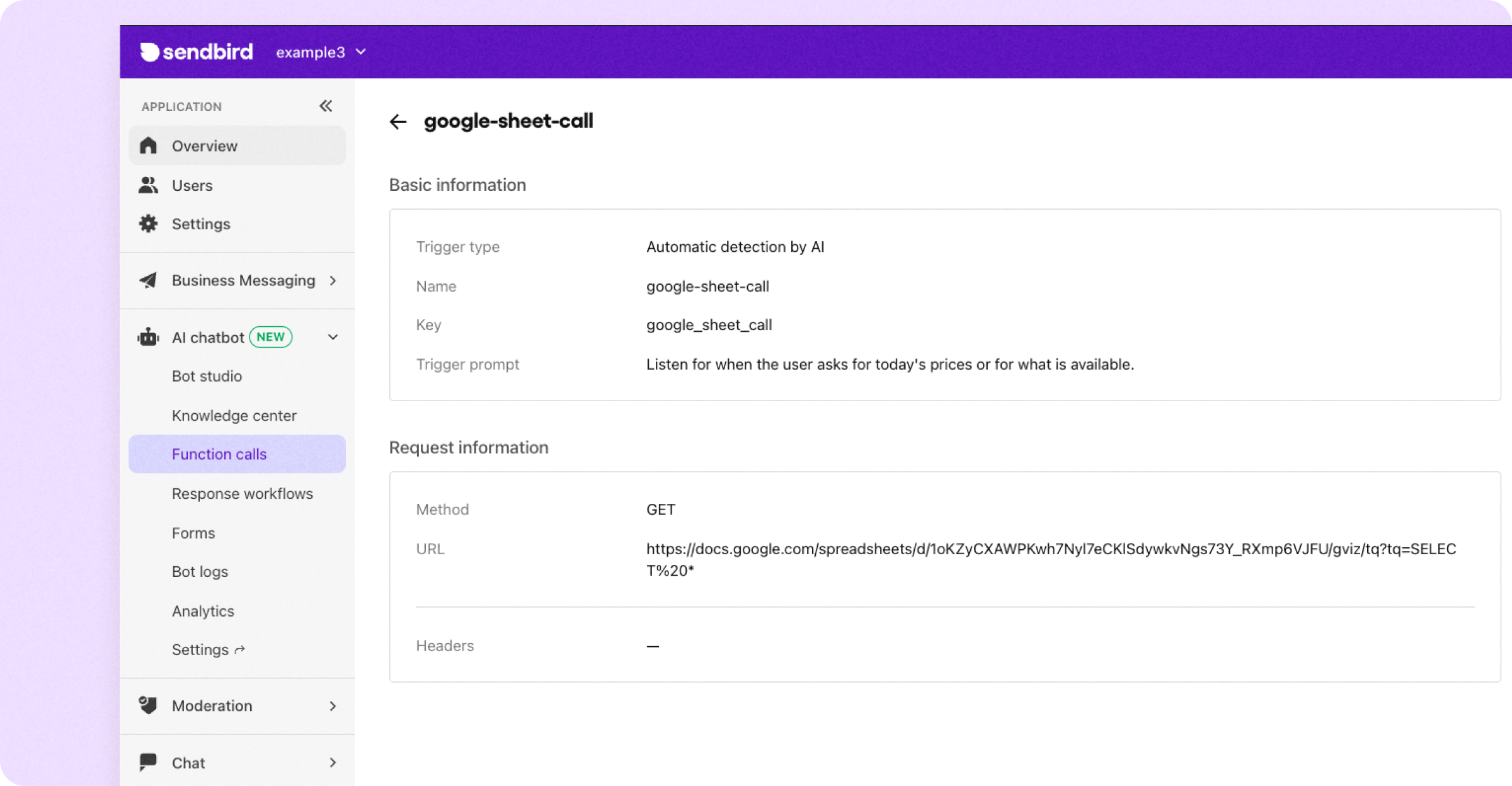
Step 3: Creating the AI Chatbot prompt
In the AI Engine & Instructions section of the Sendbird Dashboard, craft a prompt (or instructions) for the AI chatbot. For instance, if the bot is meant to help in a bakery scenario, you could use:
"You are working in a bakery. Assist the customer with any questions about product availability or prices.”
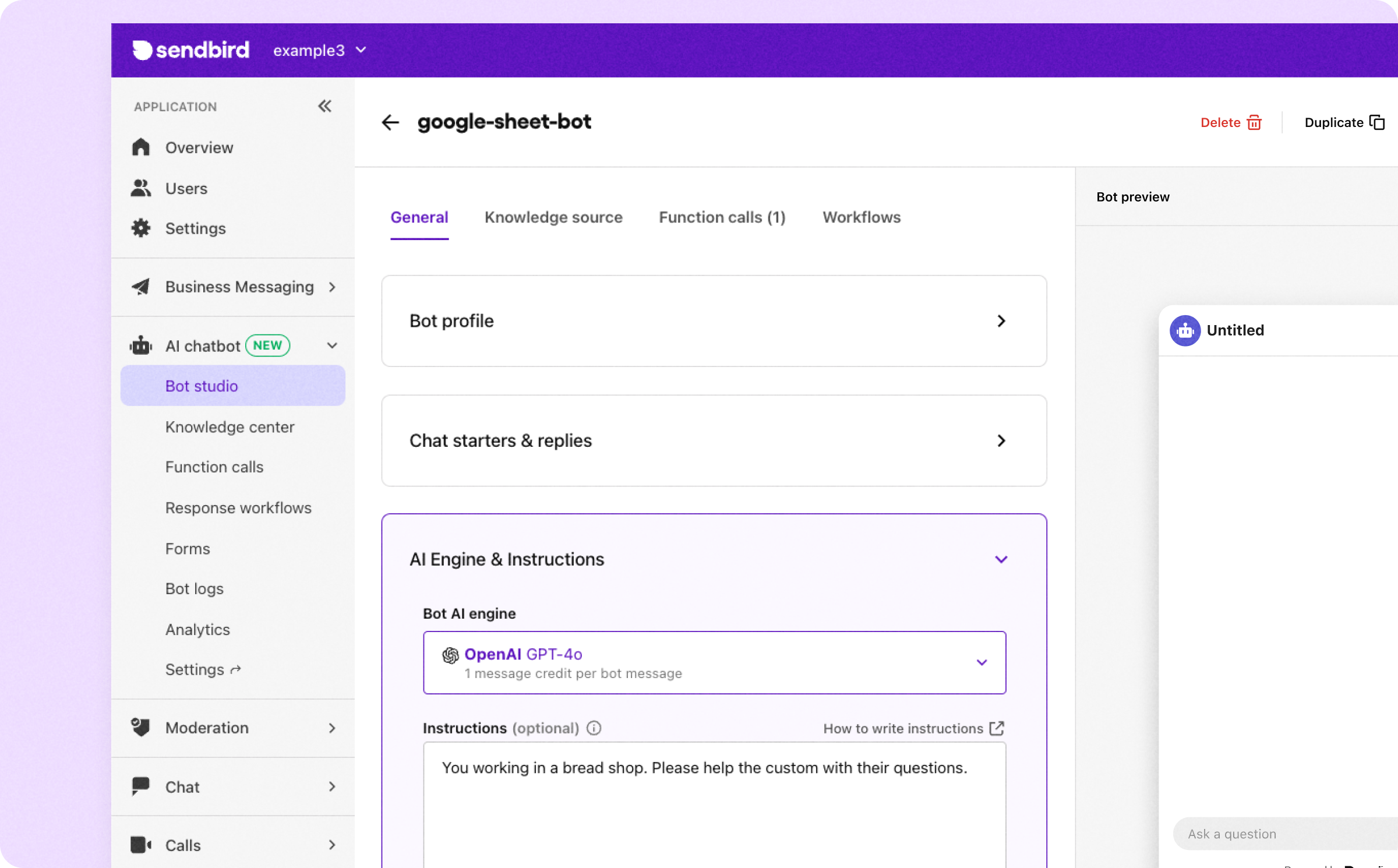
Apply the changes and test the bot. Try a sample query like:
“What’s the price of a cinnamon roll?”The bot will pull the most recent price for the cinnamon roll from your Google Sheet and display it in the chat.
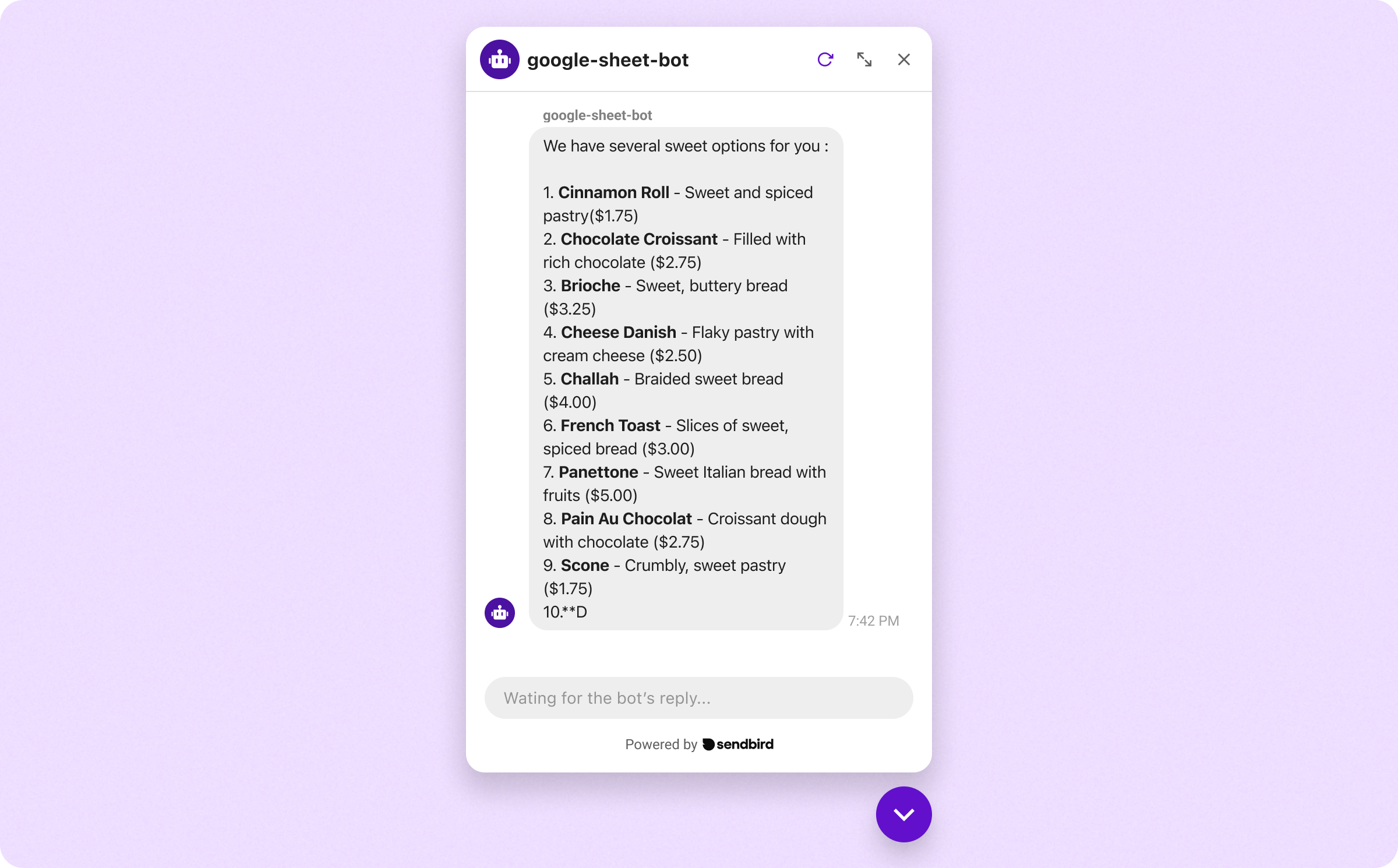
Step 4: Testing the real-time updates
Open the Google Sheet and modify a product’s price. For example, change the price of the cinnamon roll to $200.
Query the chatbot again to ask for the updated price. The bot should instantly reflect the new price from the sheet, confirming the real-time sync is functional.
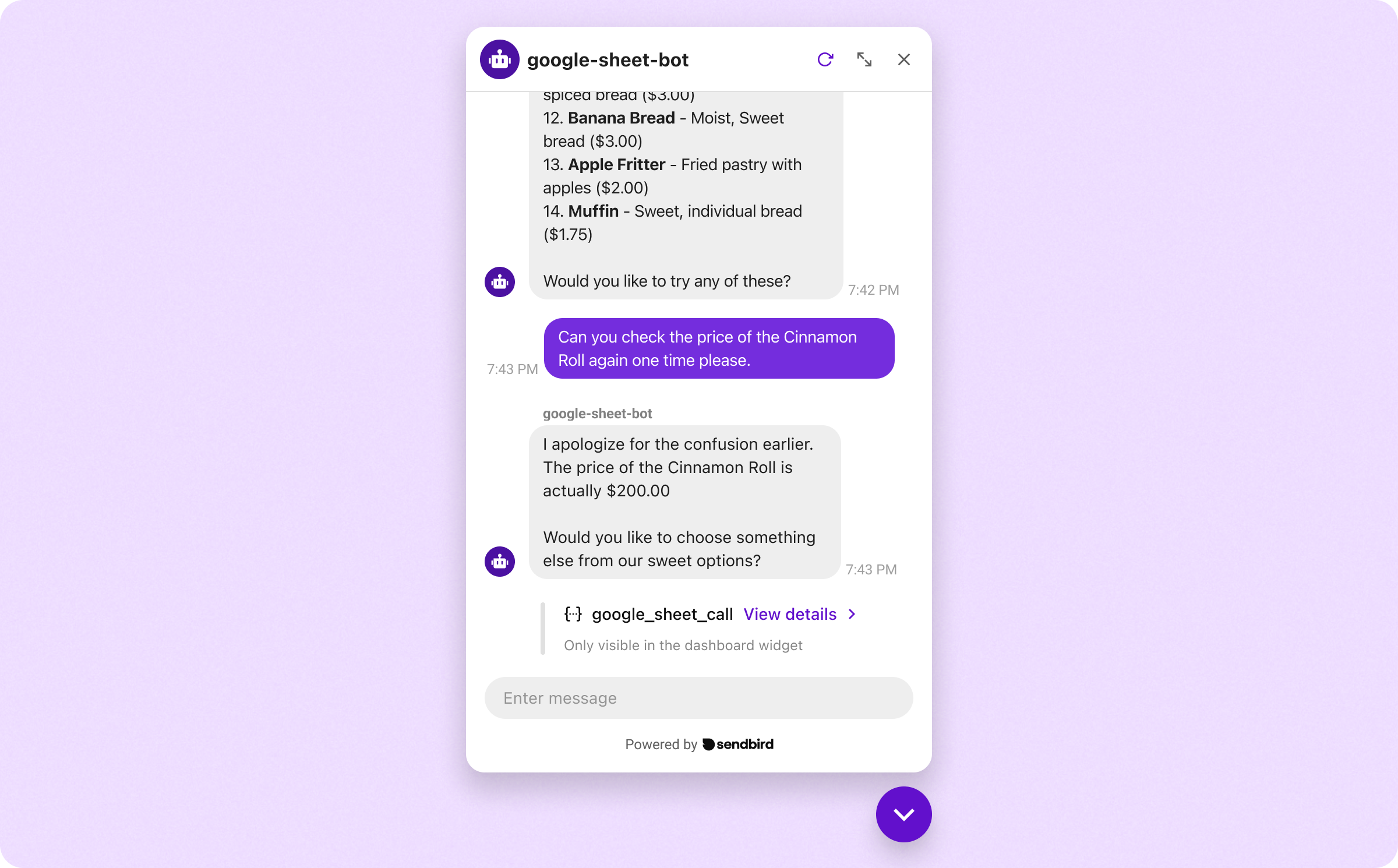
Sendbird AI Chatbot to Google Sheet integration: Recap
In this tutorial, we demonstrated how to integrate the Sendbird AI Chatbot with Google Sheets to enable real-time updates of product information on your website or mobile app. This allows businesses to dynamically adjust product availability or pricing—while making real-time updates accessible to customers or employees through the chatbot interface.
This solution is especially beneficial for businesses with frequently changing inventories, providing a cost-effective and simple way to automate customer service without a complicated inventory management system.
By using Google Sheets as a data source in combination with Sendbird's function calls, you can easily maintain an up-to-date product catalog that syncs with your chatbot, enhancing customer experience and reducing manual efforts.
Thanks for reading this tutorial about chatbot Google Sheet integration! If you want to get started with this solution, you can build a custom AI chatbot for free with Sendbird.
FAQs about chatbot to Google Sheet integration
Who is this integration for?
Small to medium-sized businesses that need real-time updates on product availability without a complicated inventory management system are ideal candidates for a chatbot Google Sheet integration.
Why use Google Sheets?
Google Sheets provides a simple, accessible way to manage data that updates dynamically, especially when integrated with AI chatbots that are accessible to customers or employees.
How frequently does the data in Google Sheets update?
The Google Sheet will automatically republish and update the Sendbird AI Chatbot whenever a change is made to the Google Sheet.






